See the Use Cases to get the quick solution for the most common tasks. This documentation provides more details on specific application features.
Additionally, this documentation includes excerpts from the user interface elements, along with the names and descriptions of available options, which may be helpful for translating the software into a language other than English. We have tried to make the interface as intuitive as possible, minimizing the need for documentation. However, some interface elements include detailed descriptions to prevent any misunderstandings during data processing.
The application is provided as two separate independent packages: one for Windows and one for Linux operating systems.
The Linux package includes only a command line executable and is covered by the Free mode license for manual usage. However, for automated usage, individuals may use the Free mode on equipment owned or leased by them, while companies and organizations require a paid Standard mode license for each computer running the software.
The Windows package, on the other hand, includes both a graphical user interface (GUI) and command line executables. This package can run in two modes: a basic Free version and a paid Standard mode that provides extended functionality. The command line executable in the Windows package is available only for the Standard mode. When you first run the GUI application on Windows, an Activation dialog will prompt you to choose between the Free mode, a Standard Trial, or activating a purchased Standard license:
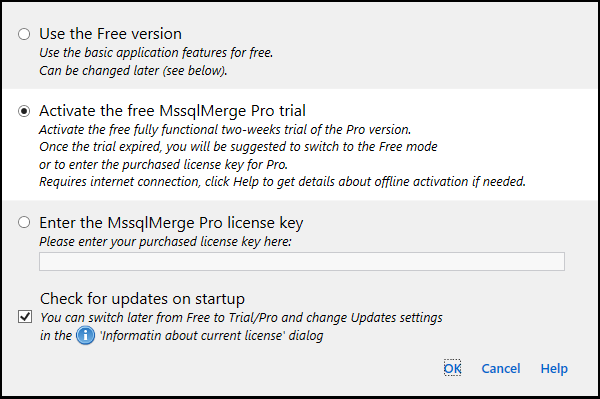
Once you've made your choice, you're getting into the main application window. After opening databases (see the use case) it may look like this:
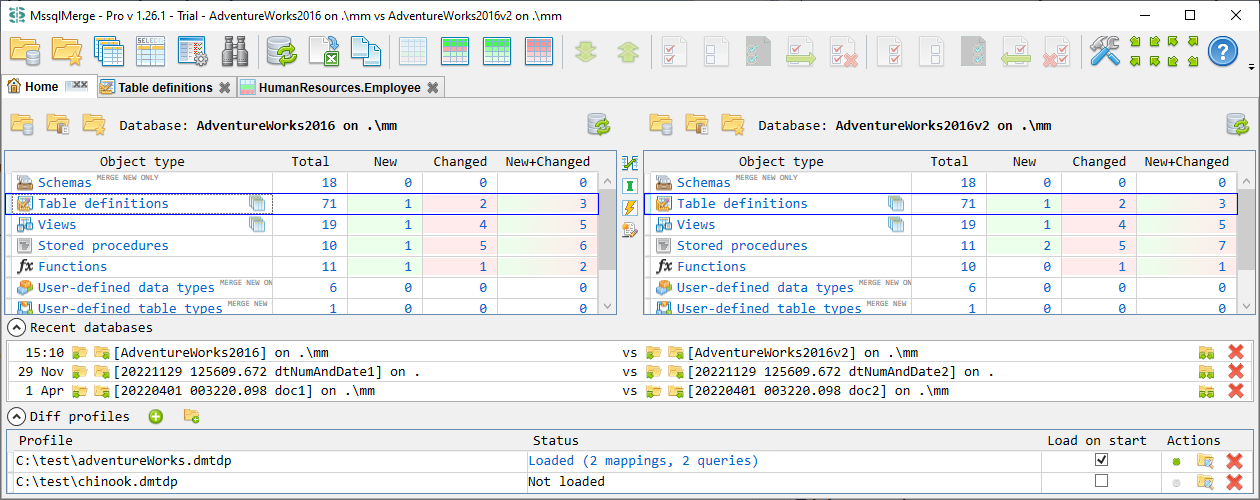
User interface has two primary elements: toolbar at the top and working area presented as tab control.
The tab control always includes the default Home tab. As you work, you can open additional tabs to perform specific tasks, such as comparing and merging database programming objects (e.g., views and stored procedures) in the Object list tab, or comparing data in the Data diff tab.
Most of the tabs have a two-panel UI where each panel corresponds to one of two opened databases. Application shows lists of items side-by-side and uses text background colors to indicate changes. Before describing these colors, let's introduce one major application concept: some item (database object or table row) is counted as the same or not the same as in the other-side database. Usually the object is identified to be the same by its name and the table row is identified by the values of its primary key columns. Application also uses word UNCHANGED to count such objects, some other database diff tools may use the word IDENTICAL. Depending on same or not, the item or total count counting such item is highlighted in the following way:
| Light green | New item (object, row, line of code) - means there is no same object on the other side. For example, the database opened on the left has table Employees and the right one has no such table. It is counted as +1 for new objects total and highlighted as green in the tables list. |
| Gray | Deleted or missing item. Usually shown as a blank line opposite to the New item. Such objects are not counted separately because obviously the number of missing items in one database is the same as the number of new items in the other side database. The Data diff also uses this color to highlight missing columns and columns that are excluded from comparison (have different data type or have mapping type = None in the Custom data diff). |
| Light red | Changed item. It means there is a same item on the other side but it has some changes. For example, a changed table has the same name but has more columns. Changed table row has the same primary key value but the changed value of some other column. It is counted as +1 for changed total and highlighted as red in the list. |
| Strong red | Changed attribute/property of the changed item. Used to indicate why this item is counted as changed. For example, a changed Employee table row with ID = 3 has a different value of the FirstName column: 'Alex' vs 'Alexander'. If all other columns have the same values then the whole row is highlighted as light red and FirstName is highlighted as strong red. |
| Light yellow | Item is Changed but this change is ignored and not counted as +1 for changes total. The example is 'Case insensitive' text diff option: if we perform case-insensitive comparison of a view text and each column is listed in a separate line, then line firstname vs FirstName is highlighted as light yellow and this change is not counted as a changed line. |
| Light green to red gradient | New+changed object count on the Home tab or objects/rows total on other tabs. |
| White | Item is the same and not changed. Such items are counted as unchanged. |
Toolbar has buttons for the most common application actions. Some of these actions have keyboard shortcuts. Some actions can be disabled at some moment of time: this action can be non-applicable for the current tab or for the current application state. Usually the action disable reason is shown in the toolbar button tooltip.
Certain user actions may prompt additional dialogs to gather more information. For instance, clicking the  'Open database(s)' toolbar button will open the Open databases dialog.
'Open database(s)' toolbar button will open the Open databases dialog.
Some dialogs and tabs contain options presented as checkboxes or radio buttons. Many of these options can be accessed using Alt shortcuts: pressing the Alt key highlights a specific underlined letter in the option's label, and pressing that letter while holding Alt will select the corresponding option. For example, the Alt+D shortcut toggles the 'Don't ask me again' checkbox in the Database reload dialog.
Lots of application features are also available via the command line interface. Application supports its own scripting language that can be used from the command line.
So, this documentation is organized into the following major sections: