This dialog is opened with  Open database(s) toolbar action and using Open Database action on each side of the Home tab. Also, if we are opening any previously loaded DB using the Recent projects panel on the Home tab, and that DB was loaded previously without Save passwords - this dialog will be opened to enter the password again.
Open database(s) toolbar action and using Open Database action on each side of the Home tab. Also, if we are opening any previously loaded DB using the Recent projects panel on the Home tab, and that DB was loaded previously without Save passwords - this dialog will be opened to enter the password again.
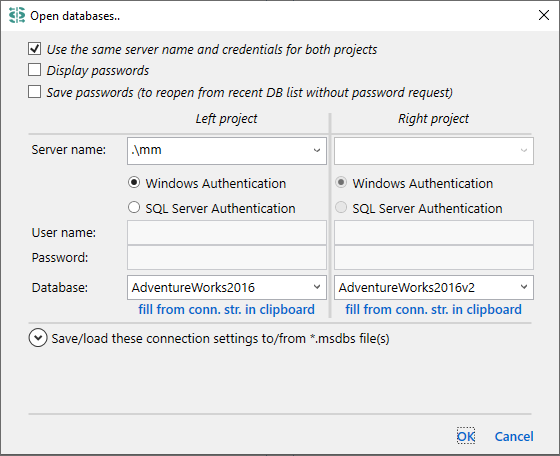
Use connection strings - use this option to open a database using connection strings. This can be convenient if you already have a connection string and this can be necessary if you can't connect specifying just server, credentials and database. Application uses
.NET SqlClient format.
Here is an example of the valid connection string:
Persist Security Info=False;User ID=MyUser;Password=MyPassword;Initial Catalog=AdventureWorks;Server=MySqlServer;
Use the same server name and credentials for both databases - use this option to compare DBs located on the same server. In this case only Database field will be active for the right side, all other options will be used from the left side.
Display passwords shows user password text.
Save passwords (to reopen from recent DB list without password request) as mentioned simplifies work with recent databases, however please note that encrypted passwords are saved on your computer in the application settings file.
Server name is used to specify SQL server instance, it can be computer name followed by the SQL Server instance name and port number, here are some examples:
Server name dropdown is pre-populated from all available instances of SQL Server within the local network, combined with distinct server names from the Recent databases list on the Home tab. Servers from the Recent database list also include the user name used to connect to that server, and if chosen, it also populates username and password (if the last one was saved).
Once you specify valid server name, authentication, username and password (last two in case of SQL Server Authentication) - Database dropdown will be populated with database names available for that user. You can choose it from the list or type manually.
Under the Database there is a fill from conn. str. in clipboard action which can be used to populate server name, database and credentials from the connection string that was copied to the clipboard.
If you often connect to the same databases, you can save these connection options to *.msdbs files as suggested on this dialog using Save action for each side.
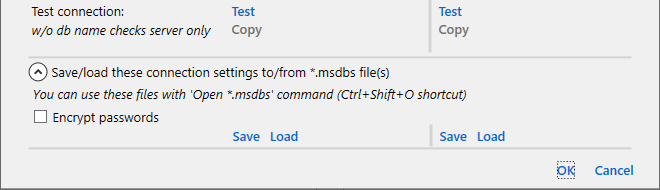
Please note that if Encrypt passwords is not selected then passwords are saved as a plain text, so you should save these files to the safe location. Load action populates server name, credentials and db name back from saved *.msdbs file, but usually this is an unnecessary action - *.msdbs files can be opened directly from the main application window using  Open *.msdbs toolbar action or using command line arguments.
Open *.msdbs toolbar action or using command line arguments.