The Standard license enables all features of the main GUI application, making your database comparison and synchronization tasks significantly more convenient and productive. The Standard license is also required to use the Linux CLI version on Windows WSL, as well as for automated use of the Linux version by companies and organizations.
Batch data diff allows to compare and synchronize data for multiple tables, views, and custom queries (open the Use Case):
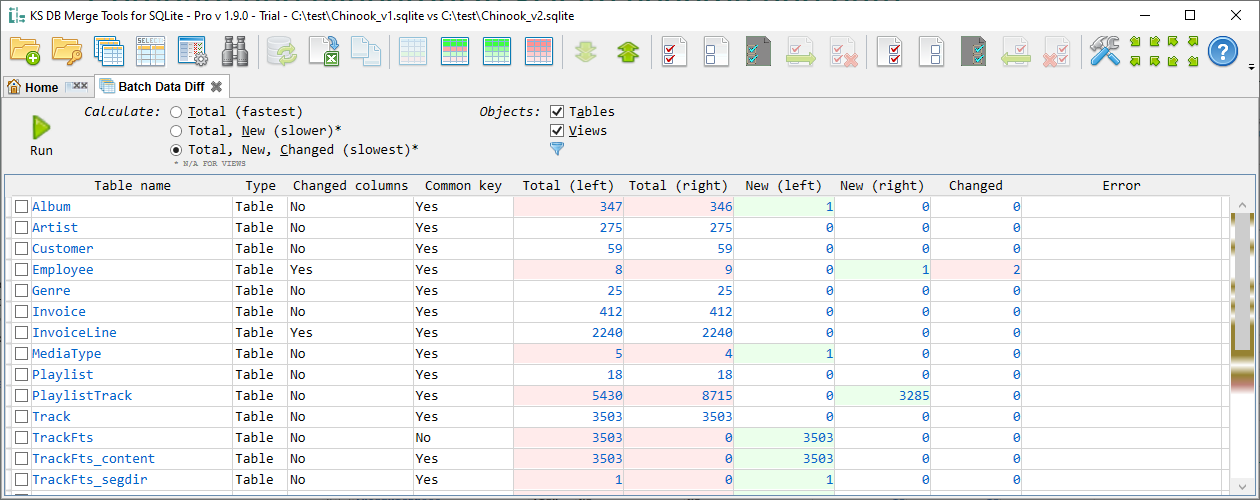
Query result diff allows to compare custom query results (open the Use Case):
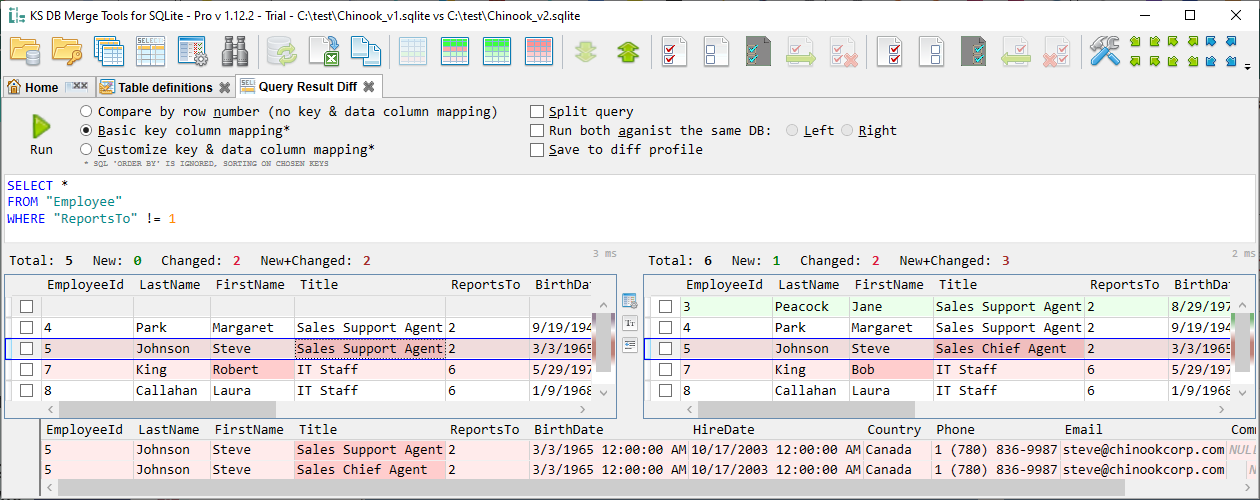
Note that query results can not be merged.
Table structure diff allows to analyze table definition differences and synchronize required changes (open the Use Case):
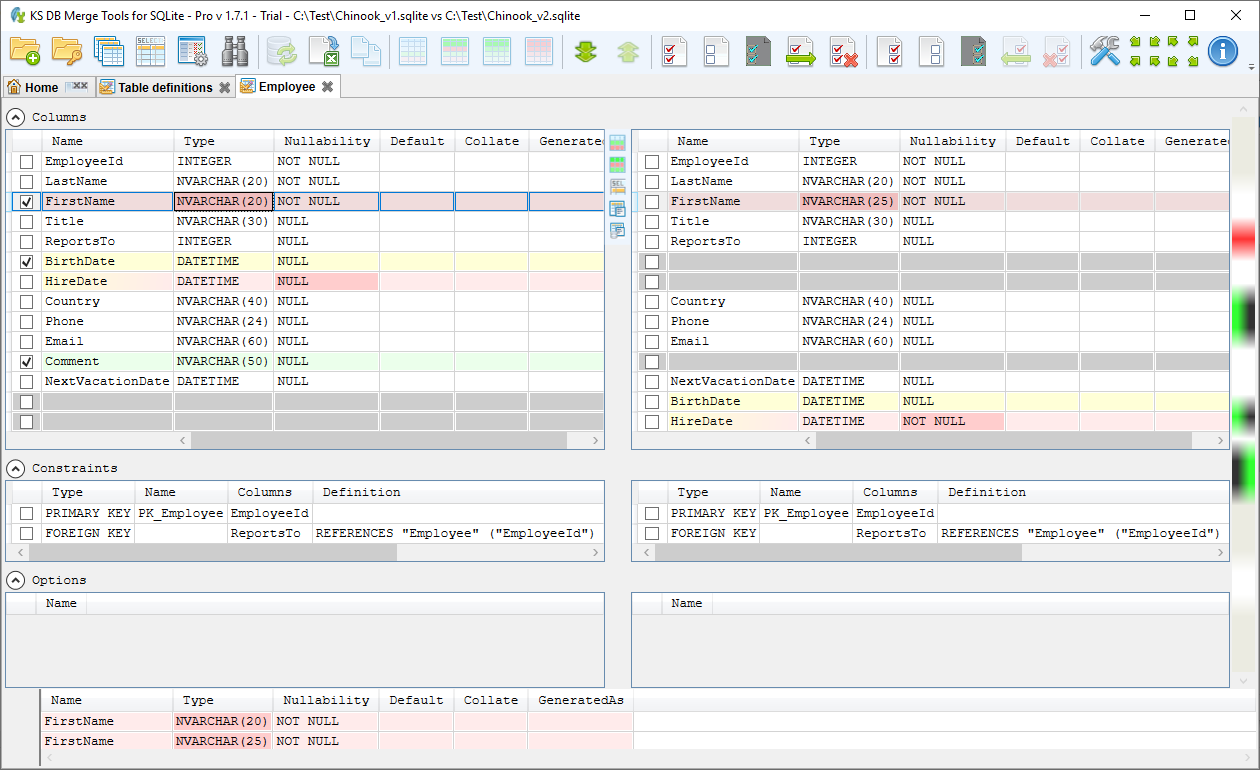
A Diff profile is a set of reusable settings tailored to a specific database project, like HR, inventory, or any other system. It stores custom data comparison and application settings:
This way, you define the require comparison logic once, then reuse it across dev, staging, and production environments without reconfiguring everything for each database pair.
Id-Remap Merge allows to merge tables with auto-number primary keys referenced by foreigh keys:
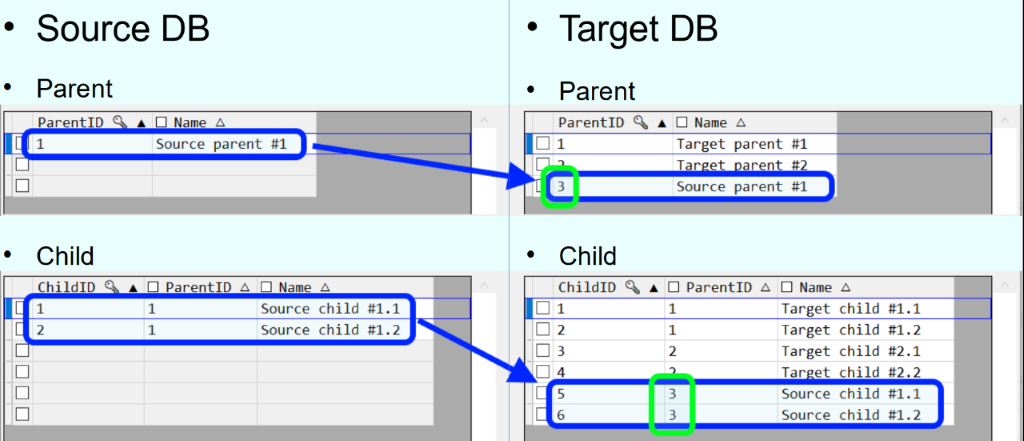
Check the documetnation for scenario examples or watch a series of videos about Id-Remap Merge.
KS DB Merge Tools for SQLite has a built-in scripting language designed to automate the most common diff and merge tasks using the command line. Also it has a special Script Editor application desinged to simplify creation and validation of scripts. See the Use Case.
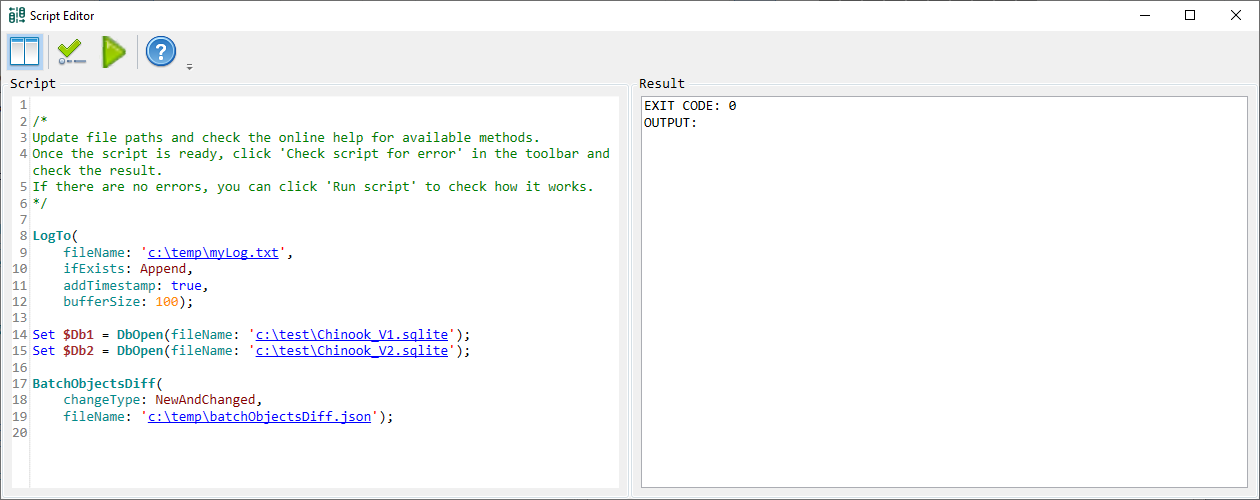
The Standard version also has many other improvements, here are just some of them:
The documentation describes limitations for each tab or dialog, and many tools are generally unavailable in the Free version.