 Refresh object definitions and diff results
Refresh object definitions and diff results Export to Xlsx or Json
Export to Xlsx or Json Generate automation script stub for schema changes summary (with LogTo(), DbOpen() and BatchObjectsDiff() statements relevant for the current databases)
Generate automation script stub for schema changes summary (with LogTo(), DbOpen() and BatchObjectsDiff() statements relevant for the current databases) Copy selection to clipboard
Copy selection to clipboard all,
all,  new and changed,
new and changed,  new,
new,  changed,
changed,  unchanged objects
unchanged objectsThat's the initial application tab. It is used to open databases and to get a summary about all database objects. Note that it does not provide information about data/content changes, only about object definitions.
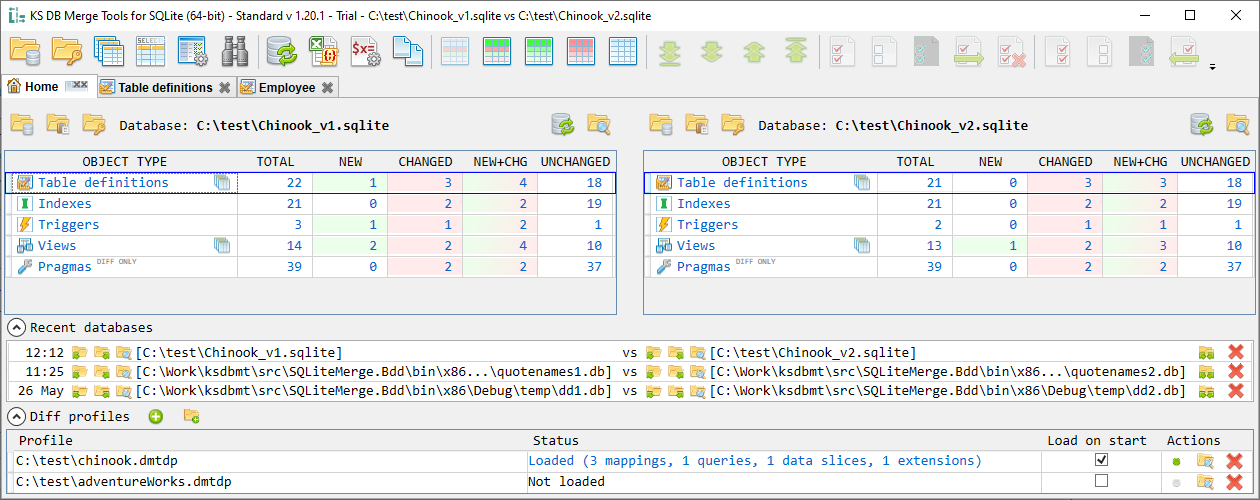
Tab is splinted in two parts, each of them represents database being compared. Each part shows path of the loaded database and allows the following actions:
 Open database - opens the standard file open dialog to choose SQLite database file or *.sqlts file for the given side
Open database - opens the standard file open dialog to choose SQLite database file or *.sqlts file for the given side Open database from path in clipboard - you can copy full path of the database file to clipboard and then open it using this command
Open database from path in clipboard - you can copy full path of the database file to clipboard and then open it using this command Open database with password - opens Open protected files dialog to load password-protected database file to the given side
Open database with password - opens Open protected files dialog to load password-protected database file to the given side Refresh - reload currently loaded database - update its definitions and re-compare with other side
Refresh - reload currently loaded database - update its definitions and re-compare with other side Show in folder - opens windows explorer with folder containing database file
Show in folder - opens windows explorer with folder containing database file : for tables and views you can open batch data diff tab filtered for tables or views respectively
: for tables and views you can open batch data diff tab filtered for tables or views respectivelyPragmas are marked with 'DIFF ONLY' because they are only compared and can't be synchronized. Table definitions in the Free version are marked with 'MERGE NEW ONLY' because it does not allow synchronizing changes of existing table definitions.
At the bottom there are two collapsible sections: Recent databases and Diff profiles.
Recent databases section showing last file pairs that were opened. Note that if you're running multiple application instances in parallel then one application can overwrite recent files data saved by another application instance. Maximum number of recent pairs is 10 for Standard and 3 for Free. Each file pair has the following actions:
 Open both databases
Open both databases Open this database in the left panel
Open this database in the left panel Open this database in the right panel
Open this database in the right panelDiff profiles section showing the list of bound diff profiles. Diff profile contains a list of preset custom mappings and queries. If 'Diff profiles' section is expanded, then it has two actions to add profile:
 Add new profile - Create a new (empty) diff profile file and bind it to application
Add new profile - Create a new (empty) diff profile file and bind it to application Open existing profile - Open some existing diff profile file and bind it to application
Open existing profile - Open some existing diff profile file and bind it to applicationEach bound diff profile has the following columns and actions:
 Load profile action, also represents that profile is not loaded. Only one profile from the list can be loaded. If we load any profile, any other loaded profile is unloaded
Load profile action, also represents that profile is not loaded. Only one profile from the list can be loaded. If we load any profile, any other loaded profile is unloaded Unload profile action, also represents that profile is loaded. Profile mappings are no longer applied for further data diff actions. Diff profile editor tab is closed if it was opened. Any related Query result diff tab remains opened, but becomes no longer related to the diff profile
Unload profile action, also represents that profile is loaded. Profile mappings are no longer applied for further data diff actions. Diff profile editor tab is closed if it was opened. Any related Query result diff tab remains opened, but becomes no longer related to the diff profile Show in folder - opens windows explorer with folder containing diff profile file
Show in folder - opens windows explorer with folder containing diff profile file Delete from list - unbind diff profile and therefore remove it from the diff profile list. This action does not remove the file itself. If the profile is loaded, then it is made unloaded first.
Delete from list - unbind diff profile and therefore remove it from the diff profile list. This action does not remove the file itself. If the profile is loaded, then it is made unloaded first.